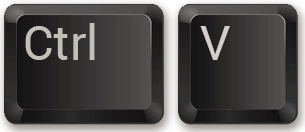Introducción
Imprimir la pantalla de tu computadora es una función útil y frecuentemente necesaria, ya sea para capturar una imagen de error, guardar una información importante o simplemente compartir lo que ves en tu monitor. Aunque puede parecer una tarea simple, hay diferentes maneras de hacerlo dependiendo de tu sistema operativo y necesidades específicas. En este artículo, te mostraremos paso a paso cómo imprimir la pantalla en sistemas Windows, Mac y dispositivos móviles.
Imprimir la Pantalla en Windows
Usando la Tecla “Impr Pant” (Print Screen)
- Captura Total de la Pantalla:
- Presiona la tecla “Impr Pant” (a veces etiquetada como “PrtScn” o “Print Scr”). Esto captura toda tu pantalla.
- Abre un programa de edición de imágenes como Paint o Photoshop, o incluso un documento de Word.
- Pega la imagen con “Ctrl + V”.
- Captura de una Ventana Específica:
- Haz clic en la ventana que deseas capturar para que esté activa.
- Presiona “Alt + Impr Pant“.
- Pega la imagen en un programa de edición o documento.
- Herramienta Recortes:
- Busca en el menú de inicio “Herramienta Recortes”.
- Elige el tipo de recorte que deseas hacer: libre, rectangular, ventana o pantalla completa.
- Guarda o copia el recorte para su uso posterior.
Usando la Función “Windows + Impr Pant”
- Al presionar estas teclas juntas, tu pantalla se oscurecerá momentáneamente, indicando que se ha tomado una captura de pantalla completa, la cual se guarda automáticamente en la carpeta “Imágenes” en un subdirectorio llamado “Capturas de pantalla”.
Imprimir la Pantalla en Mac
- Captura Total de la Pantalla:
- Presiona “Shift + Command (⌘) + 3”.
- La captura se guarda automáticamente en el escritorio.
- Captura de una Porción de la Pantalla:
- Presiona “Shift + Command (⌘) + 4”. El cursor cambiará a una cruz.
- Selecciona el área que deseas capturar arrastrando el cursor.
- La captura se guarda en el escritorio.
- Captura de una Ventana Específica:
- Presiona “Shift + Command (⌘) + 4 + Barra espaciadora”. El cursor cambiará a una cámara.
- Haz clic en la ventana para capturarla.
- La captura se guarda en el escritorio.
Imprimir la Pantalla en Dispositivos Móviles
En Android:
- La combinación de botones más común es “Bajar Volumen + Botón de Encendido”. Mantén presionados estos botones simultáneamente.
- La captura se guarda automáticamente en la galería de tu dispositivo.
En iOS (iPhone, iPad):
- Para dispositivos con botón de inicio: presiona “Botón de inicio + Botón de Encendido”.
- Para dispositivos sin botón de inicio: presiona “Botón lateral + Botón de Volumen Arriba”.
- La captura se guarda en la aplicación “Fotos”.
Consejos Adicionales
- Edición de Capturas: Muchos dispositivos ofrecen opciones para editar las capturas de pantalla inmediatamente después de tomarlas, como recortar o añadir anotaciones.
- Programas de Terceros: Existen aplicaciones de terceros que ofrecen funcionalidades adicionales para capturas de pantalla, como Snagit o Lightshot.
Una acción cotidiana
Imprimir la pantalla es una herramienta esencial en la vida digital de hoy. Ya sea que estés utilizando un PC, un Mac o un dispositivo móvil, seguir estos pasos te permitirá capturar eficientemente lo que está en tu pantalla. Con práctica, podrás realizar estas acciones rápidamente y con facilidad, mejorando tu productividad y habilidades en la gestión de información digital.